Take advantage of Xbox Streaming and Game DVR in Windows 10
Equally part of Microsoft's continuing efforts to close the gap between its panel and PCs, the company introduced game streaming, assuasive Xbox One owners to play console games on Windows ten devices that share the aforementioned local network.
With game streaming, you're able to enjoy Xbox titles in areas of the home abroad from where the console is based, which is usually the living room. You could play the games on your bedroom/office desktop, for case, or in the lawn on something like a Surface device -- assuming you lot've got a stiff plenty network.
Anyone who has a Steam Link volition exist familiar with the system. It essentially mirrors what'south on the Xbox I's screen to your Windows 10 device. The console does all the grunt work; the only specs Microsoft recommends for the device you're streaming to are 2GB of RAM and a 1.5GHz CPU. The nearly important chemical element is the quality of your home network.
If yous want to employ the Xbox'southward streaming option:
- Check that the firmware on the Xbox and the PC device y'all're streaming to is up to date
- Navigate to your Xbox's Settings app > Select Preferences.
- Make sure the ' Let game streaming to other devices' box is checked.
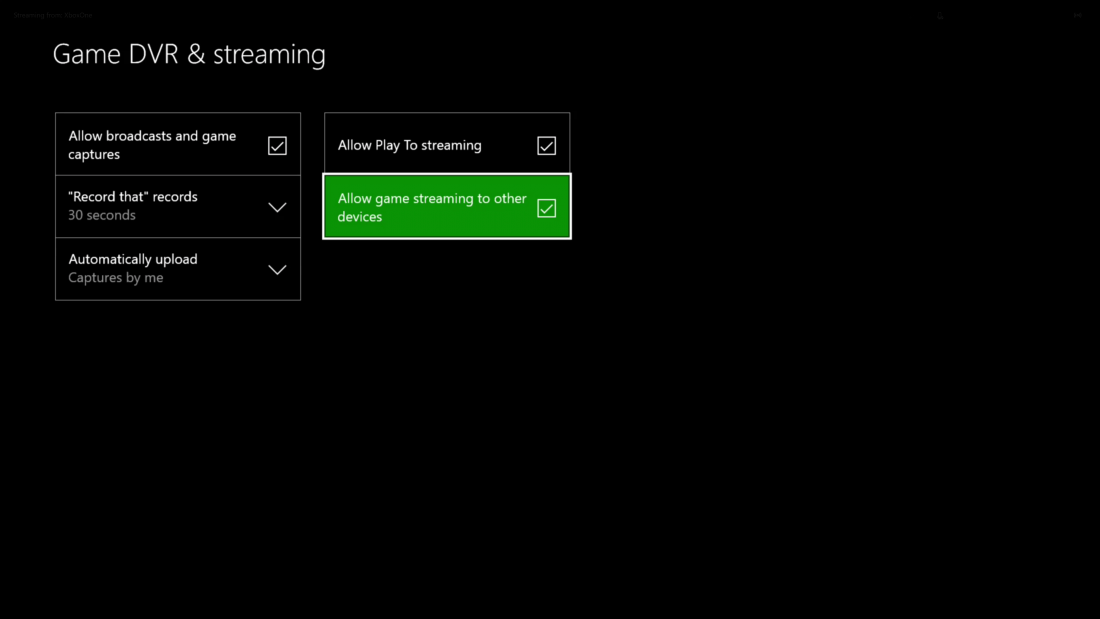
It'southward now time to open the Xbox app on your Windows 10 streaming device, which you lot can practise by just typing "Xbox" into Cortana and selecting the icon.
- Select Connexion from well-nigh the bottom of the left-hand side console.
- Whatsoever Xbox One consoles on the home network should appear on the 'Add a device' listing. If they don't, y'all may need to manually enter the IP address, which can be found in the Settings > Network > Avant-garde Settings department of the console.
- Click on connect.
Bold you accept a controller connected to your PC, y'all can start playing Xbox One games by selecting "Stream." As with the Steam Link, there are several streaming quality options, which in this instance range from Depression to Very High.
Game DVR
Windows 10's Game DVR role is some other useful built-in functionality of the Xbox app, allowing users to record and share whatever is on their screen, including Xbox I games when using the streaming method above.
While capture programs such as Nvidia Share (formerly ShadowPlay) and FRAPS remain pop, Game DVR adds to another game recording option to the platform. You lot can fix the system up in your PC'southward Xbox app by going to the settings pick at the bottom of the left sidebar so selecting Game DVR from the listing at the top.
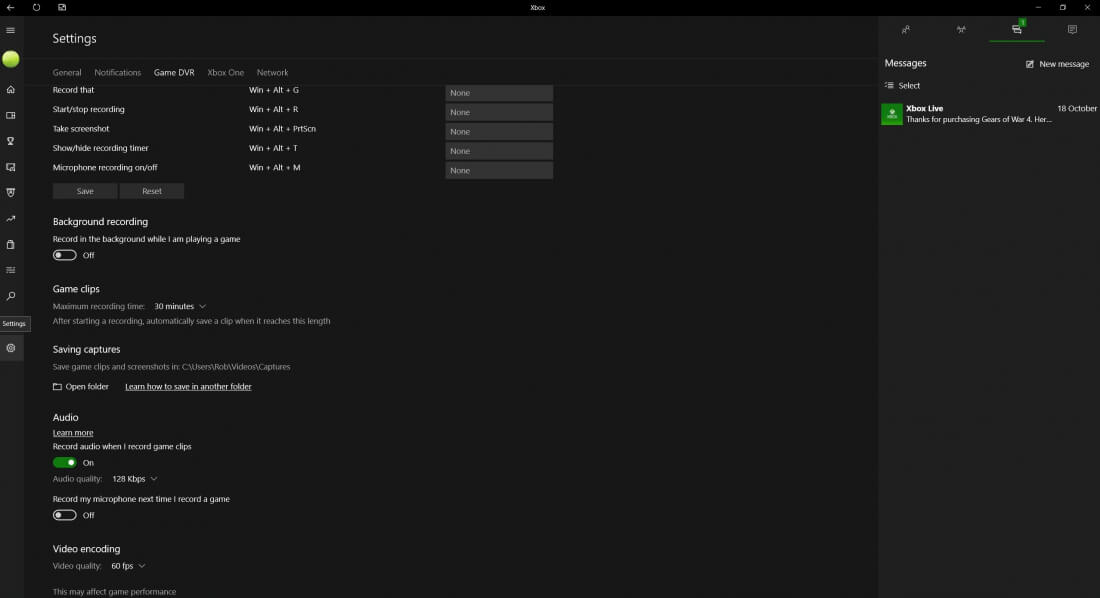
It'southward possible to remap the keys for the DVR functions, which all use the Win keys past default, and there's the all-important toggle for enabling background recording, which, as Microsoft notes when you turn it on, volition most certainly touch on game performance. There'due south also options for sound recording quality, along with ones for video quality and resolution, which again may touch on game performance.
When you want to record something, just hit Win+1000 to open the game bar. You tin employ the characteristic to start and stop recordings and accept screenshots (even of other apps not just games), though you can also use the keyboard shortcuts.

You can see all your recorded clips and exercise some trimming in the Game DVR department of the Xbox App. It's as well possible to share them to Xbox Live by hitting upload. Yous can add anything else using your favorite video editor. Check out an example of a recording made using Game DVR in the video below.
5 days, 5 killer tech tips is a TechSpot monthly feature
On the tertiary week of every calendar month, nosotros'll publish 5 killer tech tips, i for each day of the week for a given app, service, or platform.
This week we are uncovering not bad Windows 10 usability tips and tricks.
- Day 1: Become Rid of Windows ten Ads, Office Offers and Other Annoyances
- Day ii: vii Free Apps to Install on a New Windows PC
- Twenty-four hour period 3: Take reward of Xbox Streaming and Game DVR in Windows x
- Day 4: 7 Ways to Screenshot in Windows 10 + Windows ten's God Manner
- Day 5: Tweaking Windows 10 Privacy Settings
Source: https://www.techspot.com/article/1338-windows-10-xbox/
Posted by: dickersonthang1941.blogspot.com


0 Response to "Take advantage of Xbox Streaming and Game DVR in Windows 10"
Post a Comment